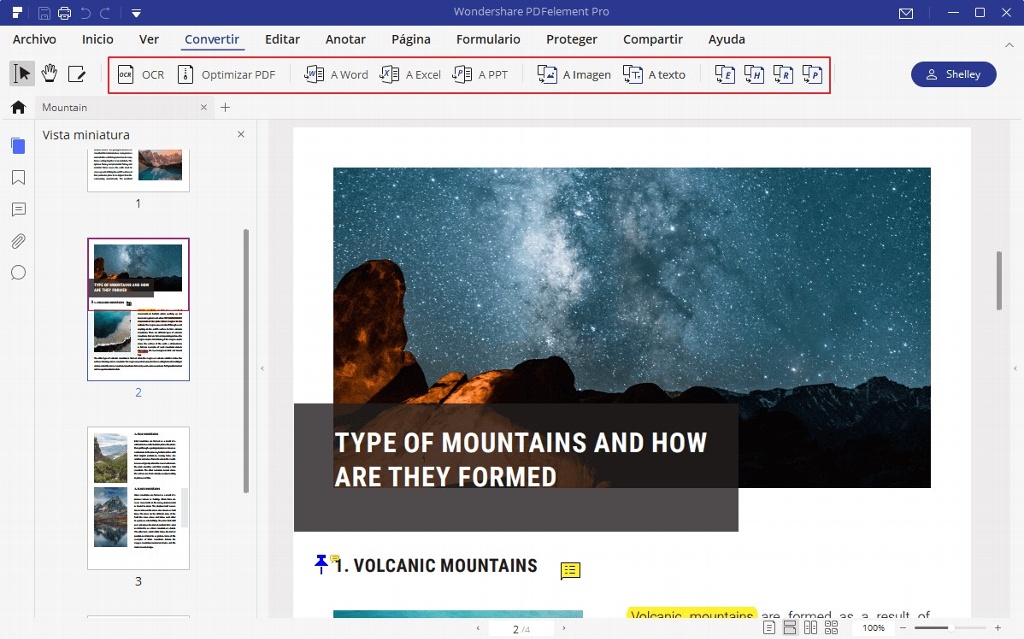
En comparación con otros formatos, el formato de archivo PDF suele ser la mejor opción, ya que puede mantener y proteger su contenido para que no sea editado ni alterado. Además, se trata de un archivo que obtiene un mejor aspecto y estética a la hora de una presentación. Es por eso que muchas veces se acude a insertar PDF en un archivo Word, de modo de proteger algunas piezas o secciones del trabajo o artículo. ¿Pero sabes cómo insertar un PDF en Word? Existen diferentes métodos que revisaremos a continuación:
El método más común es un método muy simple, el cual consiste en hacer click en la opción “Insertar” y luego en “Objeto”. Sin embargo, con este método muchas veces no es posible conservar el estilo ni el formato original, y por lo tanto puede ser necesario utilizar un programa especial.
Uno de los más recomendados suele ser el PDFelement, el cual permite insertar PDF en word con la mejor calidad. Se trata de un programa muy sencillo y se utiliza de la siguiente manera; Una vez abierto el PDFelement, se debe arrastrar el PDF hacia el programa para que se abra el documento. Luego hay que dirigirse hacia la pestaña de “Inicio” y hacer click en “A Word”. Después de esta conversión, el contenido del artículo ya puede editarse. El segundo paso de esta operación consiste en abrir el documento convertido y el de destino de Word, y copiar el contenido y pegarlo en el documento de destino de Word, y de esa manera insertar el contenido que se quiere editar. Sin dudas es una de las formas más sencillas para quienes buscaban como insertar un PDF en word.
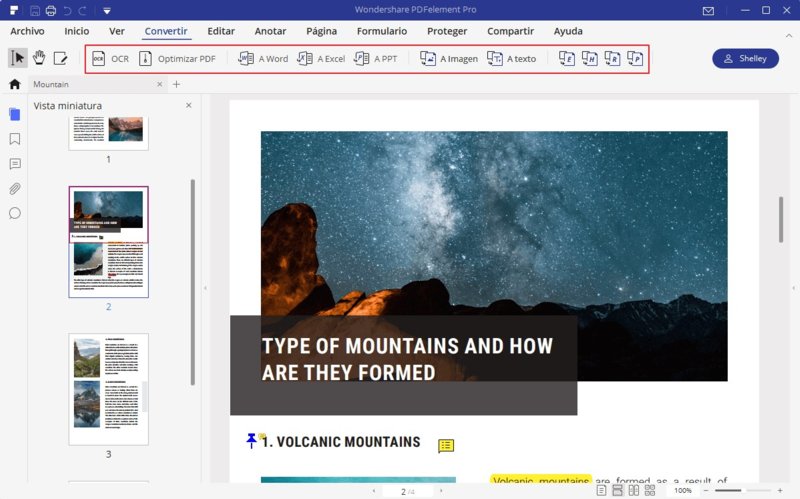
También es posible insertar un archivo PDF en Word como un objeto de manera gratuita, aunque este método permite abrirlo y verlo, pero no así editarlo. El primer paso consiste en hacer click en “Insertar” y luego en “Objeto”. Allí aparecerá la opción “Crear desde Archivo” donde se deberá clickear para luego dirigirse a “Explorar” y encontrar el PDF que se quiere insertar.
Luego de insertar el PDF en Word, y si se quiere mostrar el ícono PDF se debe clickear en “Mostrar como icono”. En caso de querer mostrar la primera página del documento, se debe dejar esta opción sin marcar. Para finalizar, hacer click en “Ok”.
Luego de insertar PDF en Word
Es cierto que insertar un PDF en un documento de Word es una tarea sencilla, sobre todo si sigue al pie de la letra los pasos expuestos más arriba. Sin embargo, es posible cambiar el tamaño del objeto insertado aunque este no puede editarse. Para ello, es necesario utilizar un editor de PDF con el cual leer y editar archivos PDF.
Para ello, PDFelement también es una buena opción, ya que permite leer, anotar y editar los documentos PDF. Este programa contiene herramientas para editar y maniobrar los archivos PDF con total facilidad, y permite insertar nuevas páginas en PDF e incluso combinar distintos formatos ya sea Word, Excel y PDF. Además, se trata de un programa de fácil uso, el cual es muy intuitivo para cualquier usuario que lo utiliza por primera vez.
Otra de sus características novedosas, es que contiene una opción llamada “Reconocimiento de Carácter Óptico” (RCO), el cual permite traducir a textos legibles a imágenes o textos impresos y sin alterar de ningún modo el formato del documento original.
Editar el PDF como un archivo de Word
Luego de insertar el PDF en el documento de Word, es posible que se necesite leer o modificar el documento, y para ello PDFelement también será la opción conveniente. Este programa no solo ofrece diferentes modos de lectura para los documentos, sino también la posibilidad de editarlos como si se trataran de archivos de Word.
Por otro lado, el formato de PDF siempre es la opción más conveniente para mostrar un diseño de calidad y perfección a la hora de una presentación. Por eso, en caso de querer mostrar los dos documentos (PDF y Word) al mismo tiempo, se puede adjuntar el archivo Word al PDF en lugar de hacerlo a la inversa. En este punto, el PDFelement también puede solucionar esta tarea de forma mucho más rápida y sencilla.
